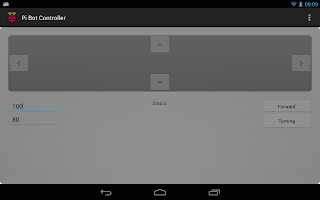I wanted to see if I could control the GPIO port on the Raspberry Pi from a Web Service, since the Berry Clip is pretty much a solid piece of kit I and i can not connect it up wrong I decided that getting this working was a good first step and I could interface my own circuits after I had proved my concept.
I decide to use the Jetty Servlet engine. This is a light weight web server and would take less resources than using an instance of Apache Tomcat. This was downloaded from
http://www.eclipse.org/jetty/ and installed onto the Pi .Once installed jetty can be started going to the installation directory and issuing the command:
sudo java -jar start.jar
Jetty on it's own does not require sudo access but to access the GPIO port on the pi requires root. This is not a good idea for any production environments or internet facing services.
I then created my servlet code and configuration in Eclipse on my desktop pc. The code was exported from eclipse as a war file and then copied into the webapps directory of jetty on the pi. If jetty is running it will scan this directory and automatically install the servlet. I found if updating the war file it was a good idea to restart jetty or strange errors seem to creep in.
I added a basic html form to allow the number of the LED to be activated to be entered by the user and posted to the servlet.
 |
| The form allowing users to select an LED |
This is accessible at
:8080/BerryPi_Servlet/
The code is once again built using the Pi4J library from the Pi4J Project (
http://pi4j.com/).
package com.qubecad.pi.berrypiws;
import java.io.IOException;
import java.io.PrintWriter;
import javax.servlet.ServletException;
import javax.servlet.http.HttpServlet;
import javax.servlet.http.HttpServletRequest;
import javax.servlet.http.HttpServletResponse;
import com.pi4j.io.gpio.GpioController;
import com.pi4j.io.gpio.GpioFactory;
import com.pi4j.io.gpio.GpioPinDigitalOutput;
import com.pi4j.io.gpio.PinState;
import com.pi4j.io.gpio.RaspiPin;
/**
* Servlet class BerryPiWS to Control the Berry Clip for the raspberry Pi
* available from http://www.raspberrypi-spy.co.uk/
*/
public class BerryPiWS extends HttpServlet {
private static final long serialVersionUID = 1L;
GpioController gpio;
GpioPinDigitalOutput pina;
GpioPinDigitalOutput pinb;
GpioPinDigitalOutput pinc;
GpioPinDigitalOutput pind;
GpioPinDigitalOutput pine;
GpioPinDigitalOutput pinf;
/**
* Default constructor.
*/
public BerryPiWS() {
GpioController gpio = GpioFactory.getInstance();
// Set up the pins and set low to start
System.out.println("Setting up GPIO Pins for output");
pina = gpio.provisionDigitalOutputPin(RaspiPin.GPIO_07, "Pin A",
PinState.LOW);
pinb = gpio.provisionDigitalOutputPin(RaspiPin.GPIO_00, "Pin B",
PinState.LOW);
pinc = gpio.provisionDigitalOutputPin(RaspiPin.GPIO_03, "Pin C",
PinState.LOW);
pind = gpio.provisionDigitalOutputPin(RaspiPin.GPIO_12, "Pin D",
PinState.LOW);
pine = gpio.provisionDigitalOutputPin(RaspiPin.GPIO_13, "Pin E",
PinState.LOW);
pinf = gpio.provisionDigitalOutputPin(RaspiPin.GPIO_14, "Pin F",
PinState.LOW);
}
/**
* @see HttpServlet#doPost(HttpServletRequest request, HttpServletResponse
* response)
*/
protected void doPost(HttpServletRequest request,
HttpServletResponse response) throws ServletException, IOException {
// get the number of the LED to turn on and print to console
String action = request.getParameter("action");
System.out.println("action=" + request.getParameter("action"));
try {
// activate the request light, pause and reset.
if (action.equals("1")) {
System.out.println("A high");
pina.high();
Thread.sleep(1000);
pina.low();
} else if (action.equals("2")) {
System.out.println("B high");
pinb.high();
Thread.sleep(1000);
pinb.low();
} else if (action.equals("3")) {
System.out.println("C high");
pinc.high();
Thread.sleep(1000);
pinc.low();
} else if (action.equals("4")) {
System.out.println("D high");
pind.high();
Thread.sleep(1000);
pind.low();
} else if (action.equals("5")) {
System.out.println("E high");
pine.high();
Thread.sleep(1000);
pine.low();
} else if (action.equals("6")) {
System.out.println("F high");
pinf.high();
Thread.sleep(1000);
pinf.low();
}
} catch (InterruptedException e) {
System.out.print("Exception ");
}
// display the LED select form on the return page
PrintWriter out = response.getWriter();
String pagehtml = "";
// if there was a valid LED number display a message
if ("123456".contains(action)) {
pagehtml = pagehtml + "
LED number " + action + " selected
";
}
String pagehtmlform = "
";
out.println(pagehtml + pagehtmlform);
}
}
Links:
The Pi4J Project
http://pi4j.com/
Raspberry Pi Spy
http://www.raspberrypi-spy.co.uk/berryclip-6-led-add-on-board/
Jetty Web Server
http://www.eclipse.org/jetty/